Guía Completa: Cómo Escribir Integrales en Word de Forma Fácil y Rápida
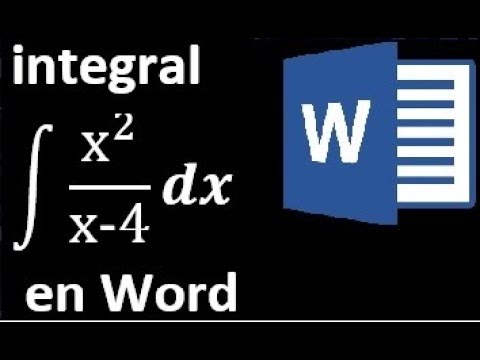
En este artículo te mostraremos cómo escribir integrales en Word de una manera sencilla y efectiva. Aprender a incluir símbolos matemáticos como las integrales en tus documentos de Word puede ser muy útil, especialmente si estás trabajando en un proyecto académico o científico. Sigue los pasos que te presentamos a continuación y domina esta técnica para que tus documentos luzcan más profesionales y precisos.
Preparación para Escribir Integrales en Word
Antes de comenzar a escribir integrales en Word, es importante asegurarte de tener la configuración adecuada en tu documento. Verifica que estás utilizando la versión correcta de Word que admita la inserción de ecuaciones matemáticas. Si no tienes esta función habilitada, puedes agregarla mediante la configuración de Word.
Insertar una Integral Básica en Word
Para insertar una integral básica en Word, sigue estos pasos sencillos. Primero, abre tu documento de Word y posiciona el cursor en el lugar donde deseas insertar la integral. Luego, dirígete a la pestaña “Insertar” en la barra de herramientas.
Seleccionar Símbolos y Ecuaciones
Dentro de la pestaña “Insertar”, busca la sección de “Símbolos” o “Ecuaciones” (dependiendo de la versión de Word que estés utilizando). Haz clic en esta opción para acceder a la galería de símbolos matemáticos disponibles.
Personalización de las Integrales
Una vez que hayas insertado la integral en tu documento, es posible que desees personalizar su apariencia. Puedes cambiar el tamaño, el estilo o el color de la integral para que se ajuste a tus necesidades específicas.
Trucos Avanzados para Escribir Integrales en Word
Si deseas dar un paso más allá en la escritura de integrales en Word, existen trucos avanzados que puedes utilizar para mejorar el aspecto de tus ecuaciones matemáticas. Por ejemplo, puedes insertar integrales dobles o triples, añadir límites superior e inferior, entre otras opciones.
Incluir Integrales Dobles en Word
Para insertar una integral doble en Word, sigue un proceso similar al de una integral simple. Sin embargo, en este caso necesitarás indicar los límites y la función a integrar para ambas variables.
Utilizar Herramientas de Formato
En la barra de herramientas de ecuaciones de Word, encontrarás opciones para ajustar la apariencia de las integrales dobles, como cambiar la ubicación de los límites o agregar paréntesis adicionales para mayor claridad.
Optimización y Revisión de Integrales en Word
Después de escribir tus integrales en Word, es recomendable revisarlas y optimizarlas para asegurarte de que se vean correctamente y transmitan la información de manera clara y concisa.
Preguntas Frecuentes sobre Escritura de Integrales en Word
¿Puedo escribir integrales complejas en Word?
Sí, Word te permite insertar integrales con múltiples variables y personalizar su apariencia según tus necesidades.
¿Existen atajos de teclado para escribir integrales en Word?
Sí, puedes utilizar combinaciones de teclas especiales para agilizar el proceso de escritura de integrales en Word.
¿Se pueden incluir integrales en tablas de Word?
Sí, puedes insertar integrales en celdas de tablas en Word y ajustar su formato según la estructura de la tabla.
